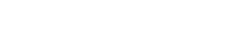Срещата с неизправна камера може да бъде разочароващо, особено когато я използвате за важни видео разговори или фотографски проекти. Един често срещан виновник е дефектен или остарял USB драйвер на камера във вашата Windows система. Тази статия предоставя изчерпателни насоки за диагностициране и разрешаване на тези проблеми, свързани с драйвера, като гарантира, че вашата камера функционира правилно.
⚠ Идентифициране на проблеми с USB драйвера на фотоапарата
Разпознаването на признаците на проблем с USB драйвера на камерата е първата стъпка към разрешаването му. Няколко симптома могат да показват проблем с драйвера на вашата камера.
- ➡ Камерата не е открита от Windows.
- ➡ Съобщения за грешка, свързани с драйвера на камерата.
- ➡ Изображението от камерата е изкривено или е с лошо качество.
- ➡ Приложението за камера се срива при достъп до камерата.
- ➡ Жълт удивителен знак до камерата в диспечера на устройствата.
Ако получите някой от тези симптоми, вероятно USB драйверът на вашия фотоапарат се нуждае от внимание.
🔍 Първоначални стъпки за отстраняване на неизправности
Преди да се потопите в по-сложни решения, опитайте тези основни стъпки за отстраняване на неизправности.
- ➡ Рестартирайте компютъра си: Простото рестартиране често може да разреши временни проблеми.
- ➡ Проверете USB връзката: Уверете се, че камерата е здраво свързана към вашия компютър. Опитайте с друг USB порт, за да изключите дефектен порт.
- ➡ Тествайте камерата на друг компютър: Това помага да се определи дали проблемът е в самата камера или в драйвера на вашия компютър.
- ➡ Затворете други приложения: Някои приложения може да пречат на работата на камерата.
Тези стъпки могат бързо да разрешат прости проблеми и да ви спестят време.
💻 Актуализиране на USB драйвера на камерата
Остарял драйвер е честа причина за проблеми с камерата. Актуализирането до най-новата версия често може да коригира проблеми със съвместимостта и да подобри производителността.
➡ Използване на диспечера на устройствата
Диспечерът на устройства е вграден инструмент на Windows, който ви позволява да управлявате хардуерни устройства и техните драйвери.
- ➡ Натиснете
Windows key + Xи изберете „Диспечер на устройства“. - ➡ Разширете категорията „Фотоапарати“ или „Устройства за изображения“.
- ➡ Щракнете с десния бутон върху вашата камера и изберете „Актуализиране на драйвера“.
- ➡ Изберете „Автоматично търсене на драйвери“. Windows ще търси и инсталира най-новия драйвер, ако е наличен.
Ако Windows не намери по-нов драйвер, можете да опитате да го потърсите ръчно на уебсайта на производителя на камерата.
➡ Ръчно инсталиране на драйвера
Изтеглянето на драйвера директно от уебсайта на производителя гарантира, че имате най-актуалната версия.
- ➡ Посетете уебсайта на производителя на камерата.
- ➡ Придвижете се до секцията „Поддръжка“ или „Изтегляния“.
- ➡ Потърсете вашия модел камера и изтеглете най-новия драйвер за вашата версия на Windows.
- ➡ В диспечера на устройства щракнете с десния бутон върху вашата камера и изберете „Актуализиране на драйвера“.
- ➡ Изберете „Преглед на моя компютър за драйвери“.
- ➡ Намерете изтегления файл с драйвери и следвайте инструкциите на екрана, за да го инсталирате.
Ръчното инсталиране ви дава повече контрол върху процеса на актуализиране на драйвера.
🔁 Преинсталиране на USB драйвера на камерата
Ако актуализирането на драйвера не реши проблема, преинсталирането му често може да разреши конфликти или повредени файлове.
- ➡ В диспечера на устройства щракнете с десния бутон върху вашата камера и изберете „Деинсталиране на устройство“.
- ➡ Поставете отметка в квадратчето „Изтриване на софтуера на драйвера за това устройство“, ако е наличен.
- ➡ Рестартирайте компютъра си. Windows автоматично ще преинсталира драйвера при рестартиране.
Ако Windows не преинсталира автоматично драйвера, можете да го инсталирате ръчно, като използвате стъпките, описани в предишния раздел.
🚧 Отстраняване на грешки при драйвери
Понякога може да срещнете специфични кодове за грешка, свързани с USB драйвера на камерата. Разбирането на тези грешки може да ви помогне да намерите целеви решения.
- ➡ Код на грешка 10: Тази грешка показва, че устройството не може да стартира. Опитайте да актуализирате или преинсталирате драйвера.
- ➡ Код на грешка 19: Тази грешка означава, че Windows не може да стартира хардуерното устройство, тъй като информацията за неговата конфигурация в системния регистър е непълна или повредена. Преинсталирането на драйвера често е най-доброто решение.
- ➡ Код на грешка 28: Тази грешка показва, че драйверите за устройството не са инсталирани. Актуализирайте или преинсталирайте драйвера.
- ➡ Код на грешка 31: Тази грешка означава, че устройството не работи правилно, защото Windows не може да зареди необходимите драйвери за това устройство. Актуализирайте или преинсталирайте драйвера.
Търсенето онлайн на конкретния код на грешка заедно с модела на вашата камера може да предостави по-подробни стъпки за отстраняване на неизправности.
🖥 Проверка за актуализации на Windows
Актуализациите на Windows често включват актуализации на драйвери и системни подобрения, които могат да разрешат проблеми с камерата. Уверете се, че вашата система е актуална.
- ➡ Натиснете
Windows key + I, за да отворите приложението Настройки. - ➡ Кликнете върху „Актуализиране и защита“.
- ➡ Кликнете върху „Проверка за актуализации“.
- ➡ Инсталирайте всички налични актуализации и рестартирайте компютъра си.
Поддържането на вашата Windows система актуализирана е от решаващо значение за оптимална производителност и съвместимост.
🔧 Използване на инструмента за отстраняване на неизправности в хардуера и устройствата
Windows включва вграден инструмент за отстраняване на неизправности, който може автоматично да диагностицира и коригира проблеми, свързани с хардуера.
- ➡ Натиснете
Windows key + R, за да отворите диалоговия прозорец Изпълнение. - ➡ Въведете
msdt.exe -id DeviceDiagnosticи натиснете Enter. - ➡ Следвайте инструкциите на екрана, за да стартирате инструмента за отстраняване на неизправности.
Инструментът за отстраняване на неизправности може да идентифицира и автоматично да коригира често срещани проблеми с драйверите.
⚙ Разширено отстраняване на неизправности
Ако горните стъпки не решат проблема, може да е необходимо по-разширено отстраняване на неизправности.
- ➡ Проверете за хардуерни конфликти: Използвайте Device Manager, за да идентифицирате всички хардуерни конфликти, които може да пречат на работата на камерата.
- ➡ Деактивирайте и активирайте отново камерата: В диспечера на устройства опитайте да деактивирате и след това да активирате отново камерата.
- ➡ Извършете възстановяване на системата: Ако проблемът е започнал наскоро, можете да опитате да възстановите системата си до предишно състояние, преди проблемът да възникне.
Тези стъпки изискват повече технически познания и трябва да се изпълняват внимателно.
❓ ЧЗВ – Често задавани въпроси
💡 Заключение
Разрешаването на проблеми с USB драйвера на камерата в Windows изисква систематичен подход. Като следвате стъпките за отстраняване на неизправности, описани в тази статия, можете да диагностицирате и коригирате повечето проблеми, свързани с драйвера. Не забравяйте да актуализирате драйверите си и да поддържате системата си добре за оптимална работа на камерата. С малко търпение можете отново да накарате камерата си да работи гладко и да се насладите на безпроблемни видеоконференции и фотографски изживявания.