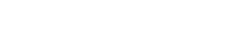Срещането на проблеми, при които вашата 360-градусова камера не се разпознава от софтуера, който възнамерявате да използвате, може да бъде разочароващо. Това изчерпателно ръководство предоставя инструкции стъпка по стъпка и практически решения за диагностициране и разрешаване на проблеми със свързаността, като гарантира, че можете безпроблемно да улавяте и обработвате своето завладяващо съдържание. Ще проучим често срещаните причини, от обикновени грешки при свързване до по-сложни проблеми с драйверите, и ще предложим ефективни техники за отстраняване на неизправности, за да накарате вашата камера да работи правилно.
⚠ Често срещани причини за проблеми с разпознаването
Няколко фактора могат да попречат на вашия софтуер да разпознае вашата 360-градусова камера. Разбирането на тези потенциални причини е първата стъпка в ефективното отстраняване на проблеми. Идентифицирането на основната причина позволява целенасочен подход, спестявайки време и усилия.
- Неправилна USB връзка: Разхлабен или повреден USB кабел може да прекъсне потока на данни между фотоапарата и вашия компютър.
- Остарели или повредени драйвери: Неправилните или остарели драйвери са често срещан виновник, който пречи на операционната система да комуникира правилно с камерата.
- Проблеми със съвместимостта на софтуера: Софтуерът, който използвате, може да не е съвместим с вашия модел 360 камера или версия на операционната система.
- Проблеми с фърмуера на камерата: Остарял или повреден фърмуер на камерата може да доведе до проблеми с разпознаването.
- Конфликтни устройства: Други свързани устройства може да пречат на връзката на камерата.
- Недостатъчни системни ресурси: Вашият компютър може да няма необходимата процесорна мощност или памет, за да се справи с потока от данни на камерата.
- Неправилни настройки на камерата: Неправилните настройки на камерата понякога могат да попречат на софтуера да разпознае устройството.
🔎 Първоначални проверки и основно отстраняване на неизправности
Преди да се потопите в по-сложни решения, извършете тези първоначални проверки, за да изключите прости проблеми. Тези основни стъпки често могат бързо да разрешат проблема.
➡ Проверете USB връзката
Уверете се, че USB кабелът е надеждно свързан както към фотоапарата, така и към вашия компютър. Опитайте да използвате различен USB порт, за да изключите дефектен порт. Директната връзка с компютъра е за предпочитане, избягвайки USB хъбове, ако е възможно.
➡ Рестартирайте компютъра и камерата
Простото рестартиране често може да разреши временни софтуерни проблеми. Изключете компютъра и 360-градусовата камера. Това може да опресни системата и да възстанови връзката.
➡ Проверете захранването на камерата
Уверете се, че камерата има достатъчно мощност. Ниската батерия понякога може да причини проблеми със свързването. Свържете камерата към източник на захранване и опитайте отново. Напълно заредена батерия осигурява стабилна работа.
➡ Тествайте с друг USB кабел
Повреден USB кабел може да причини периодични проблеми с връзката. Опитайте да използвате друг USB кабел, за да видите дали това решава проблема. Препоръчва се висококачествен кабел за оптимална работа.
💻 Отстраняване на проблеми с драйвери
Драйверите са от съществено значение, за да може вашият компютър да разпознава и да комуникира с вашата 360-градусова камера. Актуализирането или повторното инсталиране на драйвери е решаваща стъпка при отстраняване на неизправности.
➡ Актуализирайте драйверите на камерата
Остарелите драйвери са честа причина за проблеми с разпознаването. Следвайте тези стъпки, за да актуализирате драйверите на вашата камера:
- Отворете диспечера на устройства (потърсете го в лентата за търсене на Windows).
- Намерете своята 360-градусова камера под Фотоапарати или Устройства за изображения. Ако е под „Други устройства“, може да не е правилно инсталиран.
- Щракнете с десния бутон върху камерата и изберете Актуализиране на драйвера.
- Изберете Автоматично търсене на драйвери.
- Следвайте инструкциите на екрана, за да инсталирате всички налични актуализации.
Ако Windows не може да намери подходящ драйвер, посетете уеб сайта на производителя на камерата, за да изтеглите най-новия драйвер.
➡ Преинсталирайте драйверите на камерата
Ако актуализирането на драйверите не работи, опитайте да ги преинсталирате. Това може да коригира повредени файлове на драйвери.
- Отворете диспечера на устройствата.
- Намерете вашата 360 камера.
- Щракнете с десния бутон върху камерата и изберете Деинсталиране на устройство.
- Рестартирайте компютъра си.
- Windows ще се опита автоматично да преинсталира драйвера. Ако не стане, изтеглете най-новия драйвер от уебсайта на производителя и го инсталирайте ръчно.
🔧 Съвместимост и конфигурация на софтуера
Осигуряването на софтуерна съвместимост и правилна конфигурация е от съществено значение за безпроблемната работа на камерата. Несъвместимостта може да доведе до проблеми с разпознаването и други проблеми с производителността.
➡ Проверете съвместимостта на софтуера
Проверете дали софтуерът, който използвате, е съвместим с вашия модел 360 камера и вашата операционна система. Проверете документацията на софтуера или уебсайта на производителя за информация за съвместимост. Несъвместимият софтуер може да не успее да комуникира правилно с камерата.
➡ Актуализирайте софтуера
Уверете се, че използвате най-новата версия на софтуера. Софтуерните актуализации често включват корекции на грешки и подобрения на съвместимостта, които могат да разрешат проблеми с разпознаването. Проверете за актуализации в самия софтуер или на уебсайта на производителя.
➡ Регулирайте настройките на камерата
Неправилните настройки на камерата понякога могат да попречат на софтуера да разпознае устройството. Проверете настройките на камерата, за да се уверите, че са съвместими със софтуера. Обърнете се към ръководството на фотоапарата за инструкции относно регулирането на настройките. Уверете се, че камерата е настроена на правилния режим за прехвърляне на данни.
🔄 Актуализации на фърмуера
Поддържането на фърмуера на вашия фотоапарат актуален е от решаващо значение за оптимална производителност и съвместимост. Актуализациите на фърмуера често включват корекции на грешки и подобрения, които могат да разрешат проблеми с разпознаването.
➡ Проверете за актуализации на фърмуера
Посетете уебсайта на производителя на камерата, за да проверите за актуализации на фърмуера. Следвайте инструкциите, предоставени от производителя, за да актуализирате фърмуера. Уверете се, че камерата е напълно заредена, преди да започнете процеса на актуализиране. Прекъсването на процеса на актуализиране може да повреди камерата.
➡ Следвайте внимателно инструкциите за актуализиране
Актуализациите на фърмуера могат да бъдат сложни, така че следвайте внимателно инструкциите на производителя. Неправилното актуализиране на фърмуера може да повреди камерата. Прочетете внимателно инструкциите, преди да започнете процеса на актуализиране. Ако не сте сигурни за някоя стъпка, свържете се с екипа за поддръжка на производителя за помощ.
🚧 Разширени стъпки за отстраняване на неизправности
Ако основните стъпки за отстраняване на неизправности не решат проблема, тези разширени стъпки може да помогнат. Тези стъпки включват по-задълбочено отстраняване на неизправности и може да изискват известни технически познания.
➡ Деактивирайте конфликтните устройства
Други свързани устройства понякога могат да попречат на връзката на камерата. Опитайте да деактивирате други USB устройства, за да видите дали това ще реши проблема. Изключете всички ненужни периферни устройства, като принтери, скенери и външни твърди дискове. Тествайте камерата, след като деактивирате всяко устройство, за да идентифицирате източника на конфликта.
➡ Проверете системните ресурси
Недостатъчните системни ресурси могат да попречат на софтуера да разпознае камерата. Затворете ненужните приложения, за да освободите системни ресурси. Проверете използването на процесора и паметта на вашия компютър, за да се уверите, че не са претоварени. Помислете за надграждане на хардуера на вашия компютър, ако е необходимо.
➡ Стартирайте хардуерна диагностика
Стартирайте хардуерна диагностика, за да проверите за основни хардуерни проблеми. Windows включва вградени инструменти за хардуерна диагностика, които могат да помогнат при идентифицирането на проблеми. Обърнете се към ръководството на вашия компютър за инструкции относно провеждането на хардуерна диагностика. Ако бъдат открити проблеми с хардуера, свържете се с квалифициран техник за помощ.
☎ Свързване с поддръжката
Ако сте опитали всички стъпки за отстраняване на неизправности и вашата 360-градусова камера все още не е разпозната, свържете се с екипа за поддръжка на производителя на камерата за съдействие. Те може да предоставят допълнителни стъпки за отстраняване на неизправности или да организират ремонт или подмяна.
➡ Съберете информация
Преди да се свържете с поддръжката, съберете възможно най-много информация за проблема. Това включва модела на камерата, софтуера, който използвате, версията на вашата операционна система и всички съобщения за грешка, които сте срещнали. Колкото повече информация можете да предоставите, толкова по-добре екипът за поддръжка ще може да ви помогне.
➡ Бъдете готови да обясните стъпките, които сте предприели
Бъдете готови да обясните стъпките за отстраняване на неизправности, които вече сте предприели. Това ще помогне на екипа за поддръжка да избегне повтарянето на стъпки, които вече сте опитали. Предоставете подробен отчет за стъпките, които сте предприели, и резултатите, които сте наблюдавали.
💡 Съвети за превенция
Предотвратяването на проблеми с разпознаването винаги е по-добро от отстраняването им. Следвайте тези съвети, за да сведете до минимум риска от проблеми с вашата 360-градусова камера.
- Използвайте висококачествени USB кабели: Използвайте висококачествени USB кабели, за да осигурите стабилна връзка.
- Поддържайте драйверите актуални: Редовно проверявайте за актуализации на драйвери, за да осигурите съвместимост и оптимална производителност.
- Поддържайте софтуера актуален: Инсталирайте софтуерни актуализации, за да се възползвате от корекции на грешки и подобрения на съвместимостта.
- Работете внимателно с камерата: Избягвайте изпускане или повреда на камерата.
- Съхранявайте камерата правилно: Съхранявайте камерата на сигурно място, за да предотвратите повреда.
❓ ЧЗВ – Често задавани въпроси
❓ Защо моята 360-градусова камера не се разпознава от моя компютър?
Има няколко причини, поради които вашата 360-градусова камера може да не бъде разпозната, включително дефектни USB връзки, остарели или повредени драйвери, проблеми със съвместимостта на софтуера или проблеми с фърмуера на камерата. Започнете, като проверите USB връзката и рестартирате компютъра и камерата.
❓ Как да актуализирам драйверите за моята 360-градусова камера?
За да актуализирате драйверите на вашата камера, отворете диспечера на устройствата, намерете вашата 360 камера, щракнете с десния бутон и изберете „Актуализиране на драйвера“. Изберете „Автоматично търсене на драйвери“. Ако Windows не може да намери подходящ драйвер, изтеглете най-новия драйвер от уебсайта на производителя на камерата.
❓ Какво трябва да направя, ако актуализирането на драйверите не работи?
Ако актуализирането на драйверите не работи, опитайте да ги преинсталирате. Деинсталирайте устройството от диспечера на устройствата, рестартирайте компютъра си и след това оставете Windows да преинсталира драйвера автоматично. Ако това не помогне, инсталирайте ръчно драйвера, изтеглен от уебсайта на производителя.
❓ Моят софтуер съвместим ли е с моята 360-градусова камера?
Проверете документацията на софтуера или уебсайта на производителя на камерата за информация за съвместимост. Уверете се, че софтуерът поддържа вашия модел камера и версия на операционната система. Използването на несъвместим софтуер може да доведе до проблеми с разпознаването.
❓ Как да проверя за актуализации на фърмуера за моята 360-градусова камера?
Посетете уебсайта на производителя на камерата, за да проверите за актуализации на фърмуера. Следвайте инструкциите, предоставени от производителя, за да актуализирате фърмуера. Уверете се, че камерата е напълно заредена, преди да започнете процеса на актуализиране.