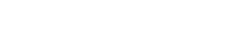SD картите са от съществено значение за съхраняване на данни в различни устройства, включително камери, смартфони и конзоли за игри. Въпреки това срещането на проблем, при който вашата SD карта спира да записва файлове, може да бъде разочароващо. Тази статия предоставя изчерпателно ръководство за това как да поправите SD карта, която е спряла да записва файлове, като обхваща често срещаните причини и стъпка по стъпка решения за възстановяване на нейната функционалност. Ще проучим различни методи за отстраняване на неизправности, за да ви помогнем да накарате вашата SD карта да работи отново.
⚠️ Разбиране защо вашата SD карта спря да записва
Преди да се опитате да ремонтирате, е изключително важно да разберете потенциалните причини зад проблема. Няколко фактора могат да накарат SD картата да спре да записва файлове, вариращи от проста защита срещу запис до по-сложни хардуерни повреди. Идентифицирането на основната причина може да ви помогне да изберете най-ефективното решение.
- Превключвател за защита срещу запис: Повечето SD карти имат физически превключвател, който активира или деактивира защитата срещу запис. Ако превключвателят е в заключено положение, няма да можете да записвате нови данни на картата.
- Грешки във файловата система: Повреда във файловата система може да попречи на SD картата да функционира правилно. Това може да се случи поради неправилно премахване, прекъсване на захранването или софтуерни проблеми.
- Повреда на картата: Физическа повреда или продължителна употреба може да доведе до повреда на паметта на SD картата.
- Пълен капацитет: Ако SD картата е пълна, тя няма да може да записва нови файлове, докато не се освободи място.
- Проблеми с драйверите: Остарелите или повредени драйвери на вашия компютър или устройство могат да попречат на правилната комуникация със SD картата.
- Хардуерен отказ: В някои случаи SD картата може да е претърпяла необратима физическа повреда.
✅ Предварителни проверки и прости корекции
Започнете с тези основни стъпки за отстраняване на неизправности, преди да преминете към по-сложни решения. Тези проверки често решават проблема бързо и без да изискват напреднали технически умения.
- Проверете превключвателя за защита от запис: Уверете се, че превключвателят за защита от запис отстрани на SD картата е в отключено положение. Това често е най-честата причина за грешки при запис.
- Рестартирайте вашето устройство: Понякога простото рестартиране на вашето устройство (камера, телефон или компютър) може да разреши временни проблеми, които пречат на SD картата да записва.
- Опитайте с друго устройство: Поставете SD картата в друго устройство, за да видите дали проблемът продължава. Това може да помогне да се определи дали проблемът е в SD картата или в оригиналното устройство.
- Проверете капацитета на картата: Уверете се, че SD картата не е пълна. Ако е така, изтрийте ненужните файлове, за да освободите място.
💻 Софтуерно базирани решения
Ако предварителните проверки не решат проблема, опитайте тези базирани на софтуер решения. Тези методи включват използване на вашия компютър за диагностициране и отстраняване на потенциални проблеми със SD картата.
💾 Използване на Disk Utility (Windows) или Disk Utility (macOS)
Както Windows, така и macOS имат вградени дискови помощни програми, които могат да помогнат за отстраняване на грешки във файловата система. Ето как да ги използвате:
विंडोज Windows:
- Поставете SD картата във вашия компютър с помощта на четец на карти.
- Отворете File Explorer и щракнете с десния бутон върху устройството за SD карта.
- Изберете „Свойства“.
- Отидете в раздела „Инструменти“.
- Кликнете върху „Проверка“ в секцията „Проверка за грешки“.
- Следвайте инструкциите на екрана, за да сканирате и поправите устройството.
🍎 macOS:
- Поставете SD картата във вашия компютър с помощта на четец на карти.
- Отворете Disk Utility (намира се в /Applications/Utilities/).
- Изберете SD картата от лявата странична лента.
- Кликнете върху „Първа помощ“ в горната част на прозореца.
- Щракнете върху „Изпълни“, за да започнете процеса на поправка.
📜 Използване на командния ред (Windows)
Командният ред може да се използва за извършване на по-разширени проверки и поправки на диска.
- Поставете SD картата във вашия компютър с помощта на четец на карти.
- Отворете командния ред като администратор (потърсете „cmd“, щракнете с десния бутон и изберете „Изпълни като администратор“).
- Въведете `chkdsk X: /f` (заменете X с буквата на устройството на вашата SD карта) и натиснете Enter.
- Параметърът `/f` казва на CHKDSK да коригира всички открити грешки.
- Изчакайте процесът да завърши.
🔄 Преформатиране на SD картата
Преформатирането на SD картата ще изтрие всички данни и ще създаде нова файлова система. Това трябва да се направи в краен случай, след архивиране на всякакви важни данни.
- Поставете SD картата във вашия компютър с помощта на четец на карти.
- Отворете File Explorer (Windows) или Disk Utility (macOS).
- Щракнете с десния бутон върху устройството за SD карта и изберете „Форматиране“ (Windows) или изберете SD картата в Disk Utility и щракнете върху „Изтриване“ (macOS).
- Изберете файлова система (FAT32 обикновено се препоръчва за SD карти) и щракнете върху „Старт“ (Windows) или „Изтриване“ (macOS).
- Изчакайте процесът на форматиране да завърши.
🛡️ Справяне с проблеми със защитата при запис
Ако SD картата е защитена срещу запис, ще трябва да премахнете защитата срещу запис, преди да можете да записвате файлове на нея. Ето няколко метода, които да опитате:
- Физически превключвател: Проверете отново превключвателя за защита от запис отстрани на SD картата. Уверете се, че е в отключено положение.
- Команда Diskpart (Windows): Ако превключвателят не е проблемът, можете да опитате да използвате командата Diskpart в Windows.
- Отворете командния ред като администратор.
- Въведете `diskpart` и натиснете Enter.
- Въведете `list disk` и натиснете Enter.
- Идентифицирайте номера на диска на вашата SD карта.
- Въведете `изберете диск X` (заменете X с номера на диска на вашата SD карта) и натиснете Enter.
- Въведете `attributes disk clear readonly` и натиснете Enter.
- Въведете `exit` и натиснете Enter, за да излезете от Diskpart.
🚨 Възстановяване на данни
Ако сте опитали всички горепосочени методи и SD картата все още не записва файлове или ако случайно сте форматирали картата, може да се наложи да опитате възстановяване на данни. Няколко софтуерни програми за възстановяване на данни могат да помогнат за възстановяване на изгубени файлове. Някои популярни опции включват:
- Recuva
- Съветник за възстановяване на данни EaseUS
- Дискова бормашина
- Stellar Data Recovery
Следвайте инструкциите, предоставени от софтуера за възстановяване на данни, за да сканирате SD картата и да възстановите всички възстановими файлове. Важно е да действате бързо, тъй като презаписването на SD картата може да затрудни възстановяването на данни.
🗑️ Кога да смените вашата SD карта
Понякога, въпреки вашите усилия, SD картата просто не може да бъде поправена. Ако сте опитали всички стъпки за отстраняване на неизправности и SD картата все още не работи, може би е време да я смените. Признаците, че SD картата трябва да бъде сменена, включват:
- Чести грешки при писане
- Невъзможност за форматиране на картата
- Видими физически щети
- Картата е много стара или е използвана много
Когато купувате нова SD карта, изберете реномирана марка и се уверете, че отговаря на изискванията за скорост и капацитет на вашето устройство.
💡 Предотвратяване на бъдещи проблеми със SD картата
За да сведете до минимум риска от проблеми със SD картата в бъдеще, следвайте тези най-добри практики:
- Безопасно изваждане на SD картата: Винаги използвайте опцията „Безопасно премахване на хардуер“ в Windows или опцията „Изваждане“ в macOS, преди да извадите SD картата от вашия компютър или устройство.
- Избягвайте прекъсване на процесите на запис: Не изваждайте SD картата и не изключвайте устройството си, докато файловете се записват на картата.
- Съхранявайте SD картата правилно: Съхранявайте SD картата на сигурно място, далеч от екстремни температури, влага и статично електричество.
- Редовно архивирайте вашите данни: Създавайте редовни архиви на данните на вашата SD карта, за да се предпазите от загуба на данни.
- Използвайте висококачествена SD карта: Инвестирайте в реномирана марка, известна с надеждност.
❓ ЧЗВ – Често задавани въпроси
✅ Заключение
Поправянето на SD карта, която е спряла да записва файлове, може да бъде лесен процес, ако следвате правилните стъпки. Чрез разбиране на потенциалните причини за проблема и систематично прилагане на методите за отстраняване на неизправности, посочени в това ръководство, често можете да възстановите пълната функционалност на вашата SD карта. Не забравяйте да дадете приоритет на възстановяването и превенцията на данни, за да минимизирате бъдещи проблеми. Ако всичко друго се провали, помислете за замяна на SD картата с нова, за да осигурите надеждно съхранение на данни.