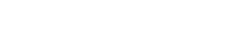Помощната програма за мрежа на Nikon е мощен инструмент, който ви позволява да прехвърляте изображения директно от вашия фотоапарат Nikon към вашия компютър по мрежа. Правилното конфигуриране на мрежовата програма на Nikon е от съществено значение за плавен и ефективен работен процес. Това ръководство ще ви преведе през необходимите стъпки за настройка на помощната програма, като гарантира безпроблемно прехвърляне на изображения всеки път. Нека проучим процеса на конфигуриране на тази помощна програма.
✔️ Предварителни условия
Преди да се потопите в процеса на конфигуриране, уверете се, че имате следното:
- Съвместим фотоапарат Nikon с мрежови възможности.
- Софтуерът Nikon Network Utility, инсталиран на вашия компютър.
- Стабилна кабелна или безжична мрежова връзка.
- Ръководство за потребителя на вашия фотоапарат за конкретни инструкции, свързани с вашия модел.
1️⃣ Стъпка 1: Инсталиране на мрежовата програма на Nikon
Ако още не сте го направили, първата стъпка е да инсталирате Nikon Network Utility на вашия компютър. Софтуерът обикновено е включен към вашия фотоапарат или може да бъде изтеглен от уебсайта на Nikon. Уверете се, че сте изтеглили правилната версия за вашата операционна система.
- Посетете уебсайта за поддръжка на Nikon.
- Потърсете изтеглянето на Nikon Network Utility за вашия модел фотоапарат и операционна система.
- Изтеглете инсталатора и го стартирайте.
- Следвайте инструкциите на екрана, за да завършите инсталацията.
2️⃣ Стъпка 2: Свързване на вашата камера към мрежата
След това трябва да свържете вашия фотоапарат Nikon към същата мрежа като вашия компютър. Методът за това варира в зависимост от модела на вашия фотоапарат. Повечето по-нови камери поддържат Wi-Fi свързаност, докато по-старите модели може да изискват кабелна Ethernet връзка.
📶 Свързване чрез Wi-Fi
За камери с вграден Wi-Fi:
- Включете камерата си и отворете менюто за настройка.
- Потърсете опцията „Мрежа“ или „Wi-Fi“.
- Изберете вашата Wi-Fi мрежа от списъка с налични мрежи.
- Въведете мрежовата парола, ако бъдете подканени.
- Веднъж свързана, камерата ще покаже своя IP адрес или статус на връзката.
кабел Свързване чрез Ethernet
За камери, изискващи кабелна връзка:
- Свържете Ethernet кабел от вашата камера към вашия мрежов рутер или суич.
- Включете камерата си и отворете менюто за настройка.
- Потърсете опцията „Мрежа“ или „Ethernet“.
- Конфигурирайте настройките на IP адреса. Можете да използвате DHCP (автоматично присвояване на IP) или ръчно да въведете IP адрес, подмрежова маска и шлюз.
- Уверете се, че камерата получава валиден IP адрес.
3️⃣ Стъпка 3: Конфигуриране на софтуера на Nikon Network Utility
Когато вашият фотоапарат е свързан към мрежата, е време да конфигурирате софтуера Nikon Network Utility на вашия компютър. Това включва посочване на IP адреса на камерата и настройка на дестинацията за прехвърляне.
- Стартирайте софтуера Nikon Network Utility на вашия компютър.
- Кликнете върху опцията „Настройки“ или „Предпочитания“.
- В секцията „Настройки на камерата“ въведете IP адреса на вашата камера. Това е IP адресът, който отбелязахте в Стъпка 2.
- Посочете целевата папка на вашия компютър, където искате да се прехвърлят изображенията.
- Конфигурирайте всички други желани настройки, като например правила за именуване на файлове или опции за обработка на изображения.
- Запазете настройките.
4️⃣ Стъпка 4: Тестване на връзката
Преди да започнете голямо прехвърляне, добра идея е да тествате връзката между вашия фотоапарат и компютър. Мрежовата помощна програма на Nikon обикновено предоставя бутон „Тест на връзката“ или подобна опция.
- В софтуера на Nikon Network Utility щракнете върху бутона „Test Connection“.
- Софтуерът ще се опита да комуникира с вашата камера.
- Ако връзката е успешна, ще получите съобщение за потвърждение.
- Ако връзката е неуспешна, проверете отново IP адреса и мрежовите настройки на вашата камера и компютър.
5️⃣ Стъпка 5: Стартиране на прехвърлянето на изображение
След като връзката бъде установена, можете да започнете да прехвърляте изображения от вашия фотоапарат на вашия компютър. Процесът за започване на прехвърлянето зависи от модела на вашия фотоапарат и настройките, които сте конфигурирали в Nikon Network Utility.
- На вашия фотоапарат отидете до опцията „Прехвърляне“ или „Изпращане“.
- Изберете изображенията, които искате да прехвърлите.
- Изберете „Мрежа“ или „Компютър“ като дестинация за прехвърляне.
- Фотоапаратът ще започне да прехвърля изображенията в указаната папка на вашия компютър.
- Наблюдавайте напредъка на прехвърлянето в софтуера Nikon Network Utility.
🛠️ Отстраняване на често срещани проблеми
Дори при внимателна настройка може да срещнете проблеми по време на процеса на прехвърляне. Ето някои често срещани проблеми и техните решения:
- Връзката е неуспешна: Проверете отново IP адреса, мрежовите настройки и настройките на защитната стена на вашата камера и компютър. Уверете се, че и двете устройства са в една и съща мрежа.
- Бавна скорост на трансфер: Слаб Wi-Fi сигнал или претоварване на мрежата може да забави трансфера. Опитайте да се приближите до рутера или да използвате кабелна Ethernet връзка.
- Изображенията не се прехвърлят: Уверете се, че целевата папка на вашия компютър има достатъчно място за съхранение и че Nikon Network Utility има необходимите разрешения за запис в тази папка.
- Софтуерни сривове: Уверете се, че използвате най-новата версия на Nikon Network Utility и че вашият компютър отговаря на минималните системни изисквания.
💡 Съвети за оптимална производителност
За да осигурите възможно най-добрата производителност при използване на Nikon Network Utility, вземете предвид следните съвети:
- Използвайте кабелна Ethernet връзка, когато е възможно, за по-бързи и надеждни трансфери.
- Минимизирайте мрежовата активност на други устройства по време на процеса на прехвърляне.
- Поддържайте фотоапарата и софтуера на Nikon Network Utility актуализирани до най-новите версии.
- Редовно проверявайте целевата папка на вашия компютър, за да се уверите, че има достатъчно място за съхранение.
❓ Често задавани въпроси (FAQ)
Кои фотоапарати Nikon са съвместими с Nikon Network Utility?
Много DSLR и безогледални фотоапарати на Nikon с мрежови възможности са съвместими. Проверете ръководството на вашия фотоапарат или уебсайта на Nikon за списък със съвместими модели.
Как да намеря IP адреса на моята камера?
IP адресът обикновено се показва в менюто с мрежови настройки на камерата след свързване към мрежа. Обърнете се към ръководството на вашия фотоапарат за конкретни инструкции.
Мога ли да прехвърля RAW файлове с помощта на Nikon Network Utility?
Да, можете да прехвърляте както JPEG, така и RAW файлове с помощта на помощната програма. Скоростта на трансфер може да е по-ниска за по-големи RAW файлове.
Какво трябва да направя, ако Nikon Network Utility не разпознава фотоапарата ми?
Уверете се, че камерата и компютърът са в една и съща мрежа. Проверете отново IP адреса, въведен в настройките на помощната програма. Рестартирайте двете устройства и опитайте отново. Също така проверете дали вашата защитна стена не блокира връзката.
Възможно ли е безжично прехвърляне на изображения с помощта на Nikon Network Utility?
Да, ако вашият фотоапарат Nikon има вградени Wi-Fi възможности, можете да прехвърляте изображения безжично. Уверете се, че камерата е свързана към същата Wi-Fi мрежа като вашия компютър.
✅ Заключение
Конфигурирането на мрежовата помощна програма на Nikon за прехвърляне е лесен процес, който може значително да рационализира работния ви процес на фотография. Следвайки тези стъпки и отстранявайки често срещани проблеми, можете да се насладите на безпроблемно прехвърляне на изображения от вашия фотоапарат Nikon към вашия компютър. Това ще ви позволи да се съсредоточите повече върху заснемането на зашеметяващи изображения и по-малко върху техническите аспекти на прехвърлянето им. Прегърнете ефективността и удобството, предлагани от Nikon Network Utility.