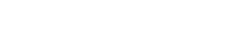Гарантирането, че камерата ви функционира правилно, е от решаващо значение, независимо дали е на вашия смартфон, таблет или компютър. Бърз тест за функционалност на камерата може да ви спести неудобни моменти по време на видео разговори или пропуснати възможности за заснемане на важни спомени. Тази статия предоставя изчерпателно ръководство за това как да тествате функционалността на вашия фотоапарат на различни устройства, като ви помага да идентифицирате и адресирате потенциални проблеми своевременно. Като следвате тези прости стъпки, можете да проверите дали камерата ви работи според очакванията и да отстраните всички проблеми, които срещнете.
💻 Тестване на вашата камера на смартфон или таблет
Смартфоните и таблетите вече са основни устройства за заснемане на снимки и видеоклипове. Редовното тестване на техните камери е от съществено значение. Има няколко начина за извършване на функционален тест на камерата на тези устройства.
Използване на приложението за вградена камера
Най-лесният начин да тествате камерата си е като използвате вграденото приложение за камера. Този метод ви позволява бързо да проверите основни функции като правене на снимки и запис на видеоклипове.
- ➡ Отворете приложението Камера на вашето устройство.
- ➡ Направете снимка както в пейзажен, така и в портретен режим.
- ➡ Запишете кратко видео, като проверите и качеството на звука.
- ➡ Прегледайте снимката и видеото, за да осигурите яснота и правилна ориентация.
Тестване на различни режими на камерата
Съвременните смартфони предлагат различни режими на камерата като панорама, портрет и нощен режим. Тестването на тези режими гарантира, че всички функции функционират правилно.
- ➡ Отворете приложението Камера и навигирайте през различните режими.
- ➡ Направете снимки във всеки режим, за да проверите за изкривявания или проблеми.
- ➡ Обърнете внимание на фокуса и експонацията във всеки режим.
Проверка на предната и задната камера
Повечето смартфони имат предна и задна камера. Важно е да тествате и двете, за да сте сигурни, че нито една от тях няма проблеми.
- ➡ Превключвайте между предната и задната камера в приложението Камера.
- ➡ Направете снимки с двете камери и сравнете качеството.
- ➡ Проверете за разлики във фокуса, точността на цветовете и яснотата.
💻 Тестване на вашата уеб камера на компютър
Уеб камерите са от съществено значение за видеоконференции и онлайн срещи. Бърз тест може да предотврати технически затруднения по време на важни разговори. Има няколко начина да тествате вашата уеб камера на компютър.
Използване на приложението за вградена камера (Windows)
Windows 10 и 11 имат вградено приложение за камера, което ви позволява лесно да тествате вашата уеб камера.
- ➡ Отворете менюто „Старт“ и потърсете „Камера“.
- ➡ Стартирайте приложението Камера.
- ➡ Приложението трябва да показва емисията на уеб камерата. Ако не, проверете настройките на вашето устройство.
- ➡ Направете снимка и запишете кратко видео, за да тествате основните функции.
Използване на Photo Booth (macOS)
Потребителите на macOS могат да използват приложението Photo Booth, за да тестват своята уеб камера. Това приложение е предварително инсталирано и предоставя прост интерфейс за тестване.
- ➡ Отворете Finder и отидете в папката Applications.
- ➡ Стартирайте приложението Photo Booth.
- ➡ Приложението трябва да показва емисията на уеб камерата.
- ➡ Направете снимка и запишете кратко видео, за да тествате основните функции.
Използване на уебсайтове за онлайн тестване на уеб камера
Няколко уебсайта ви позволяват да тествате вашата уеб камера директно през вашия браузър. Тези сайтове често са бързи и лесни за използване, не изискват инсталиране на софтуер.
- ➡ Отворете вашия уеб браузър и потърсете „тест на уеб камера“.
- ➡ Изберете уважаван уебсайт от резултатите от търсенето.
- ➡ Разрешете на уебсайта достъп до вашата камера, когато бъдете подканени.
- ➡ Уеб сайтът трябва да показва емисията на вашата уеб камера.
- ➡ Следвайте инструкциите на уебсайта, за да извършите тест.
🔎 Отстраняване на често срещани проблеми с камерата
Ако камерата ви не работи според очакванията, има няколко стъпки за отстраняване на неизправности, които можете да предприемете, за да разрешите проблема.
Проверка на разрешенията на камерата
Уверете се, че приложението, което използвате, има разрешение за достъп до вашата камера. Това е често срещан проблем, особено след софтуерни актуализации.
- ➡ На смартфони отидете в Настройки > Приложения > [Име на приложението] > Разрешения и се уверете, че камерата е активирана.
- ➡ В Windows отидете на Настройки > Поверителност > Камера и се уверете, че „Разрешаване на достъп на приложенията до вашата камера” е включено. Също така проверете списъка с приложения по-долу, за да се уверите, че конкретното приложение е разрешено.
- ➡ В macOS отидете на Системни предпочитания > Сигурност и поверителност > Поверителност > Камера и се уверете, че приложението е отметнато.
Рестартиране на вашето устройство
Простото рестартиране често може да разреши незначителни софтуерни проблеми, които може да влияят на функционалността на вашия фотоапарат.
- ➡ Рестартирайте своя смартфон, таблет или компютър.
- ➡ След рестартиране тествайте камерата отново.
Актуализиране на драйвери за камера (Windows)
Остарелите или повредени драйвери на камерата могат да причинят проблеми с вашата уеб камера в Windows. Актуализирането на драйверите често може да разреши тези проблеми.
- ➡ Отворете Device Manager, като го потърсите в Start Menu.
- ➡ Разгънете секцията „Фотоапарати“ или „Устройства за изображения“.
- ➡ Щракнете с десния бутон върху вашата уеб камера и изберете „Актуализиране на драйвера“.
- ➡ Изберете „Автоматично търсене на драйвери“ и следвайте инструкциите на екрана.
Проверка за софтуерни конфликти
Понякога друг софтуер, работещ на вашето устройство, може да попречи на вашата камера. Затворете всички ненужни приложения и опитайте отново да тествате камерата.
- ➡ Затворете всички ненужни приложения.
- ➡ Тествайте камерата отново, за да видите дали проблемът е разрешен.
Нулиране на настройките на камерата
Възстановяването на настройките на камерата по подразбиране понякога може да разреши проблеми, причинени от неправилни конфигурации.
- ➡ Отворете приложението Камера.
- ➡ Потърсете опция „Нулиране“ или „Настройки по подразбиране“ в менюто с настройки.
- ➡ Нулирайте настройките и тествайте камерата отново.
💡 Съвети за подобряване на качеството на камерата
Дори камерата ви да работи правилно, има няколко стъпки, които можете да предприемете, за да подобрите качеството на вашите снимки и видеоклипове.
Осигуряване на подходящо осветление
Доброто осветление е от съществено значение за заснемането на висококачествени снимки и видеоклипове. Уверете се, че имате достатъчно светлина във вашата среда.
- ➡ Използвайте естествена светлина, когато е възможно.
- ➡ Ако използвате изкуствена светлина, уверете се, че е равномерно разпределена.
- ➡ Избягвайте задно осветяване, което може да направи обекта да изглежда тъмен.
Почистване на обектива на камерата
Замърсеният обектив на камерата може значително да намали качеството на вашите снимки и видеоклипове. Почиствайте редовно обектива с мека кърпа без мъх.
- ➡ Използвайте кърпа от микрофибър, за да избършете внимателно обектива.
- ➡ Избягвайте използването на силни химикали или абразивни материали.
Регулиране на настройките на камерата
Експериментирайте с различни настройки на камерата, за да намерите оптималната конфигурация за вашата среда. Регулирайте настройки като ISO, експозиция и баланс на бялото.
- ➡ Регулирайте ISO настройката, за да контролирате чувствителността на фотоапарата към светлина.
- ➡ Регулирайте настройката на експозицията, за да контролирате яркостта на изображението.
- ➡ Регулирайте настройката за баланс на бялото, за да осигурите точно представяне на цветовете.
Използване на статив или стабилизатор
Използването на статив или стабилизатор може да помогне за намаляване на трептенето на камерата и да създаде по-резки и по-стабилни видеоклипове.
- ➡ Използвайте статив за неподвижни снимки.
- ➡ Използвайте стабилизатор за движещи се снимки.