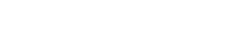Проблемите със синхронизирането с външни устройства могат да бъдат невероятно разочароващи, да нарушат работния процес и потенциално да доведат до загуба на данни. Независимо дали се опитвате да синхронизирате вашия смартфон с вашия компютър, да архивирате файлове на външен твърд диск или да свържете таблет за безпроблемно прехвърляне на данни, срещането на проблеми по време на процеса на синхронизиране е често срещано предизвикателство. Това изчерпателно ръководство предоставя най-добрия начин за коригиране на проблеми със синхронизирането с външни устройства, като гарантира гладко и надеждно изживяване.
Разбиране на често срещаните причини за проблеми със синхронизирането
Преди да се потопите в решенията, от решаващо значение е да разберете какво може да причинява тези главоболия при синхронизирането. Идентифицирането на основната причина ще ви помогне да приложите най-ефективното решение. Много фактори могат да допринесат за проблеми със синхронизирането, вариращи от прости проблеми с връзката до по-сложни софтуерни конфликти.
- Дефектни връзки: Разхлабени или повредени кабели или замърсени портове могат да попречат на правилната комуникация между устройствата.
- Остарял софтуер: По-старите операционни системи, драйвери или приложения за синхронизиране може да са несъвместими с по-новите устройства.
- Проблеми с драйвери: Неправилните или повредени драйвери могат да попречат на способността на вашия компютър да разпознава и комуникира с външни устройства.
- Софтуерни конфликти: Конфликтуващи приложения или процеси, работещи във фонов режим, могат да попречат на процеса на синхронизиране.
- Недостатъчни разрешения: Липсата на необходимите разрешения за достъп до файлове или папки може да попречи на успешното синхронизиране.
- Ограничения за съхранение: Изчерпването на пространството за съхранение на изходното или целевото устройство може да спре процеса на синхронизиране.
- Повреда на файла: Повредените или повредени файлове могат да причинят неуспешна синхронизация, особено ако процесът на синхронизиране се опита да ги прехвърли.
Основни стъпки за отстраняване на неизправности
Започнете с тези основни стъпки за отстраняване на неизправности, преди да преминете към по-усъвършенствани решения. Тези прости проверки често могат да разрешат често срещани проблеми със синхронизирането бързо и ефективно.
1. Проверете физическата връзка
Уверете се, че кабелът, свързващ вашето външно устройство, е здраво включен както в устройството, така и в компютъра. Опитайте да използвате друг USB порт или кабел, за да изключите всякакви хардуерни проблеми.
2. Рестартирайте вашите устройства
Простото рестартиране често може да разреши временни проблеми и софтуерни конфликти. Рестартирайте компютъра и външното устройство, което се опитвате да синхронизирате.
3. Актуализирайте своя софтуер
Уверете се, че вашата операционна система, драйвери и приложения за синхронизиране са актуални. Софтуерните актуализации често включват корекции на грешки и подобрения на съвместимостта, които могат да разрешат проблеми със синхронизирането.
4. Проверете пространството за съхранение
Уверете се, че имате достатъчно място за съхранение както на вашия компютър, така и на външното устройство. Недостатъчното място за съхранение може да попречи на правилното синхронизиране на файловете.
Усъвършенствани техники за отстраняване на неизправности
Ако основните стъпки не решат проблемите със синхронизирането, опитайте тези по-усъвършенствани техники. Тези методи навлизат по-дълбоко в потенциалните проблеми със софтуера и драйверите.
1. Актуализирайте или преинсталирайте драйвери на устройства
Остарелите или повредени драйвери на устройства могат да причинят проблеми при синхронизирането. Ето как да ги актуализирате или преинсталирате:
- Отворете диспечера на устройства (потърсете „Диспечер на устройства“ в лентата за търсене на Windows).
- Намерете външното устройство, с което имате проблеми.
- Щракнете с десния бутон върху устройството и изберете „Актуализиране на драйвера“. Изберете „Автоматично търсене на драйвери“.
- Ако актуализирането не работи, опитайте да деинсталирате устройството и след това рестартирайте компютъра. Windows автоматично ще преинсталира драйвера.
2. Стартирайте програмата за отстраняване на неизправности в хардуера и устройствата (Windows)
Windows включва вграден инструмент за отстраняване на неизправности, който може автоматично да открива и коригира проблеми, свързани с хардуера. За да го стартирате:
- Отворете контролния панел.
- Отидете на Отстраняване на неизправности.
- Под „Хардуер и звук“ изберете „Хардуер и устройства“.
- Следвайте инструкциите на екрана.
3. Деактивирайте конфликтния софтуер
Някои приложения могат да попречат на процеса на синхронизиране. Опитайте да деактивирате всеки наскоро инсталиран софтуер или приложения, които може да са в конфликт с процеса на синхронизиране. Това включва антивирусни програми или помощни програми за архивиране.
4. Проверете разрешенията за файлове
Уверете се, че имате необходимите разрешения за достъп до файловете и папките, които се опитвате да синхронизирате. Щракнете с десния бутон върху папката, изберете „Свойства“, отидете на раздела „Защита“ и проверете дали вашият потребителски акаунт има подходящите разрешения.
5. Стартирайте System File Checker (SFC)
Проверката на системните файлове (SFC) е помощна програма в Windows, която позволява на потребителите да сканират и възстановяват повреди в системните файлове на Windows. За да го стартирате:
- Отворете командния ред като администратор (потърсете „cmd“, щракнете с десния бутон и изберете „Изпълни като администратор“).
- Въведете „sfc /scannow“ и натиснете Enter.
- Изчакайте сканирането да завърши и следвайте предоставените инструкции.
6. Използвайте помощната програма за проверка на диска
Грешки на вашия твърд диск могат да причинят проблеми при синхронизирането. Използвайте помощната програма за проверка на диска, за да сканирате и коригирате грешки:
- Отворете File Explorer.
- Щракнете с десния бутон върху устройството, което искате да проверите, и изберете „Свойства“.
- Отидете в раздела „Инструменти“.
- Кликнете върху „Проверка“ под „Проверка за грешки“.
- Следвайте инструкциите на екрана.
Специфични съображения за устройството
Стъпките за отстраняване на неизправности може да варират в зависимост от вида на външното устройство, което използвате. Ето някои конкретни съображения за често срещани устройства:
Смартфони и таблети
- USB отстраняване на грешки: Уверете се, че USB отстраняването на грешки е активирано в опциите за разработчици на вашето устройство с Android.
- iTunes (за iOS): Уверете се, че имате инсталирана най-новата версия на iTunes и че вашето iOS устройство се доверява на вашия компютър.
- Синхронизиране в облак: Помислете за използване на базирани в облак услуги за синхронизиране като Google Drive, Dropbox или iCloud за безпроблемен трансфер на данни.
Външни твърди дискове
- Съвместимост на файловата система: Уверете се, че файловата система на вашия външен твърд диск (напр. NTFS, FAT32, exFAT) е съвместима с вашата операционна система.
- Захранване: Уверете се, че външният твърд диск има достатъчно мощност, особено ако е преносимо устройство.
- Състояние SMART: Проверете състоянието SMART на устройството, за да откриете евентуални хардуерни повреди.
Фотоапарати и други периферни устройства
- Съвместимост на драйвери: Уверете се, че имате инсталирани правилните драйвери за вашата камера или периферно устройство.
- Режим на свързване: Някои устройства предлагат различни режими на свързване (напр. MTP, PTP). Експериментирайте с различни режими, за да видите дали разрешава проблема със синхронизирането.
Предотвратяване на бъдещи проблеми при синхронизиране
Предприемането на проактивни мерки може да помогне за предотвратяване на възникването на проблеми със синхронизирането. Редовната поддръжка и най-добрите практики могат да осигурят гладко и надеждно синхронизиране.
- Поддържайте актуализиран софтуер: Редовно актуализирайте вашата операционна система, драйвери и приложения за синхронизиране.
- Използвайте висококачествени кабели: Инвестирайте във висококачествени кабели, за да осигурите стабилна и надеждна връзка.
- Безопасно изваждане на устройства: Винаги изваждайте безопасно външните устройства, преди да ги изключите, за да предотвратите повреда на данните.
- Редовно правете резервно копие на данни: Архивирайте редовно данните си, за да се предпазите от загуба на данни в случай на неуспешно синхронизиране или хардуерни проблеми.
- Наблюдавайте пространството за съхранение: Следете вашето място за съхранение и освободете място, ако е необходимо, за да предотвратите проблеми със синхронизирането.